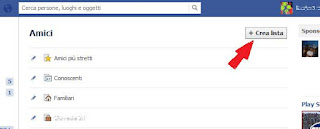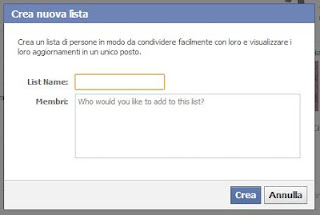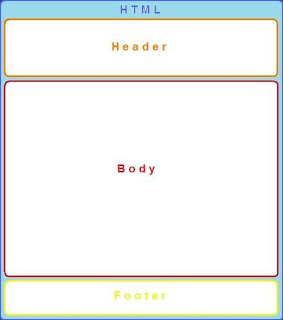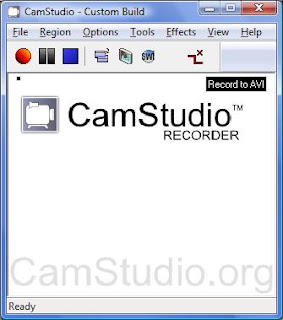Quando dobbiamo aprire un programma installato sul nostro PC, in genere dobbiamo eseguire un file .exe che si trova all'interno di una cartella contenuta in C:\Programmi.
Il programma può trovarsi in percorsi diversi, sul disco locale come su un altro disco/partizione o anche nella cartella Documenti ma il principio è sempre lo stesso: dobbiamo eseguire il file .exe.
Utilissimi sono quindi i Collegamenti, che ci risparmiano di doverci andare a cercare il percorso in cui il programma è stato installato. La maggior parte dei collegamenti vengono creati in automatico dai programmi in fase di installazione ma possiamo crearli anche noi facendo tasto destro sul famoso file eseguibile e selezionando Invia a > Desktop (crea collegamento).
Viene così creato un file che se lo clicchiamo 2 volte, apre il file .exe da cui è stato creato.
A volte però il desktop diventa talmente pieno di cartelle, file e collegamenti che quando dobbiamo cercare qualcosa diventa una caccia al tesoro.
Quindi è bene togliere dal desktop tutte quelle cose inutili che non usiamo.
I collegamenti invece possiamo eliminarli per sostituirli con le cosiddette Scorciatoie da tastiera.
In pratica, anziché cliccare sul collegamento sul desktop, non dobbiamo fare altro che premere CTRL+ALT ed un tasto da noi scelto per lanciare il programma.
Ad esempio, posso fare in modo che premendo CTRL+ALT+N si apra il Blocco note di Windows o ancora CTRL+ALT+1 la calcolatrice.
Invece di CTRL+ALT posso anche premere direttamente ALTGR che è lo stesso.
Come faccio ad impostare una scorciatoia da tastiera?
Dobbiamo innanzitutto avere un collegamento nel menu di Windows (quello che compare premendo il pulsante START con la bandierina). Se ce l'abbiamo solo sul desktop basta semplicemente trascinarlo in Programmi o Tutti i programmi.
Sempre dal menu Windows, fare tasto destro sull'iconcina del programma e selezionare Proprietà.
Nel campo Tasti di scelta rapida, premere la sequenza di tasti con i quali va aperto il programma, come ad esempio CTRL + ALT + N.
Premere Applica e OK.
Adesso, se ripetiamo la sequenza di tasti impostata, vedremo aprirsi il nostro programma.
E così ci siamo risparmiati di dover imbottire il nostro desktop con una miriade di icone.
Un consiglio: per le scelte rapide, possono essere utilizzati tutti i caratteri presenti sulla tastiera ma vi sconsiglio di usare troppi collegamenti da tastiera perché ogni programma che impostate poi dovete ricordarvi con quale tasto si apre!