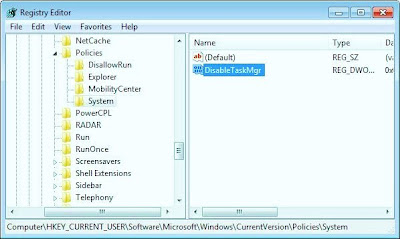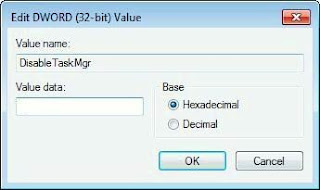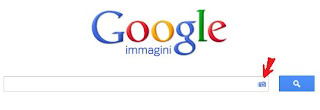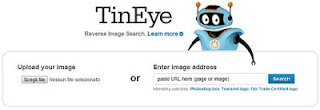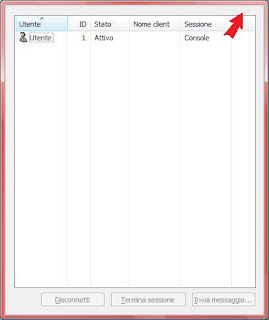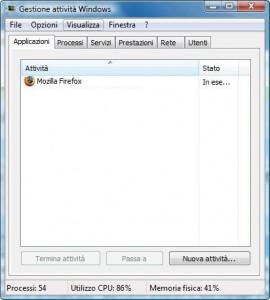Molti sono convinti che se inserisco un CD parte in automatico l'Autoplay, cioè una funzione che fa comparire una piccola finestra che mi chiede se voglio far partire il CD o che già ne fa partire il contenuto senza nemmeno chiedere niente.
Il comportamento dell'autoplay, come è facile intuire, è invece modificabile.
Le opzioni disponibili ci consentono di far partire il contenuto con un programma predefinito (Windows Media Palyer, VideoLan, Real Player, Esplora risorse, ecc.) quando il CD contiene un certo tipo di file (musica, video, DVD, giochi, immagini, ecc.).
In questo caso, non appena verrà inserito un CD, il nostro Windows riconoscerà il tipo di contenuto ed in base a quello aprirà il programma impostato per leggerlo, senza che ci venga richiesto niente.
 |
| La maschera dell'Autoplay in Windows XP, che compare non appena si inserisce un CD |
In alternativa, possimo invece dire, sempre in funzione del contenuto, di non fare nulla o ancora di chiederci cosa fare.
Nel primo caso, inserendo il CD non succederà assolutamente niente e se vorremo aprirlo dovremo andare in Computer (o Risorse del Computer, in Windows XP) e, tramite il tasto destro del mouse, scegliere l'azione da compiere sull'unità CD.
Nel secondo caso, invece, non appena inserito il CD, comparirà una maschera che ci darà la possibilità di scegliere con quale programma aprirlo oppure di esplorarne il contenuto o ancora di annullare l'autoplay senza compiere alcuna azione.
Impostare il comportamento dell'Autoplay in Windows XP
Risorse del computer -> Tasto destro sull'icona del CD -> Proprietà -> Autoplay
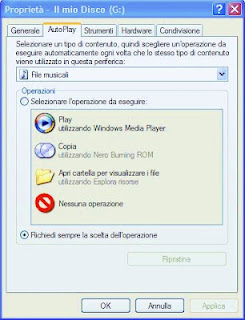 |
| Impostare l'Autoplay in Windows XP |
Cliccando sul menu a tendina (quello con la freccetta azzurra) selezionare il tipo di contenuto (file musicali, immagini, ecc.).
- Per impostare un'azione per il contenuto selezionato, cliccare sul 1° pallino ("Selezionare l'operazione da eseguire") e fare click sul programma con cui aprire il CD o con cui esplorarlo ("Apri cartella per visualizzare i file").
- Per non impostare nessuna azione, selezionare il 1° pallino e la voce "Nessuna operazione" (l'icona di divieto).
- Per decidere cosa fare ogni volta che si inserisce il CD, selezionare il 2° pallino ("Richiedi sempre la scelta dell'operazione").
Cliccare su Applica e su OK.
! Questa impostazione vale per la singola unità CD e se si vuole che il comportamento sia identico anche se il CD lo inseriamo in un altro lettore del nostro PC, dovremo ripetere la stessa operazione per ogni lettore presente in Risorse del computer.
Impostare il comportamento dell'Autoplay in Windows Vista e Seven
Pannello di controllo -> Autoplay
 |
| Impostare l'Autoplay in Windows Vista e Seven |
Per ogni tipo di contenuto è possibile selezionare una voce dal menu a tendina per impostare il comportamento dell'Autoplay.
- "Nessuna operazione" farà in modo che quando si inserisce un CD non accada niente ed il contenuto dovrà essere aperto da Computer.
- "Chiedi conferma ogni volta", farà invece comparire una maschera all'inserimento del CD dalla quale dovremo scegliere con quale programma aprirlo oppure se visualizzare il contenuto o se non fare niente.
Cliccare su Salva.
! Questa impostazione avrà effetto su tutti i lettori CD presenti nel computer.