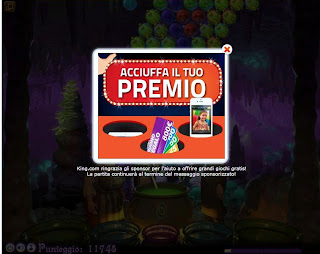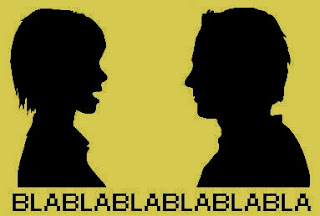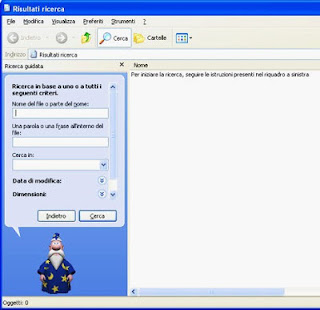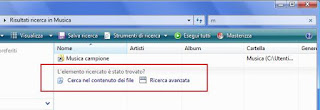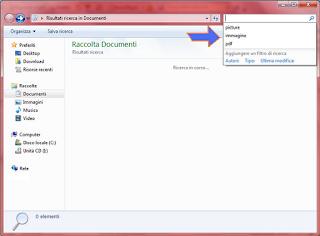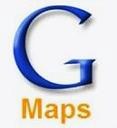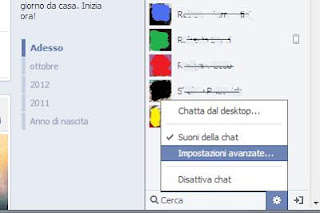Di giochi su Facebook ce ne sono veramente tanti e di generi diversi.
Tra questi ce n'è uno che appartiene alla famiglia degli "sparapalle", cioè quei giochi dove devi lanciare una pallina che fa scoppiare le altre appese al soffitto.
Quello che distingue Bubble Witch Saga è l'ambientazione.
C'è un villaggio che è infestato dalle forze oscure e gli abitanti ricorrono all'aiuto di 3 streghe, una più gnocca dell'altra, per liberarsi dalla maledizione che li circonda.
Voi quindi dovete aiutare queste 3 soavi donzelle che, con i loro intrugli ed i loro incantesimi, hanno il compito di scacciare gli spiriti malvagi dal villaggio.
E in che modo si aiuta una strega?
Sparando palle! Ovvio, no?
COME SI GIOCA A BUBBLE WITCH SAGA
Ci sono tante palle di colori diversi attaccati al soffitto.
Dal pavimento, di volta in volta voi sparate una palla di un colore.
Se colpite un gruppo di almeno 2 palle dello stesso colore cadono dentro dei pentoloni.
Lo scopo è quindi quello di far cadere tutte le palle.
Non serve però colpirle tutte: basta infatti fare cadere quelle dello strato più vicino al soffitto.
Infatti, liberando la maggior parte del soffitto (almeno 9 spazi) le altre cadranno da sole dentro i pentoloni.
A seconda del pentolone dove finiscono, le palle vi daranno un punteggio diverso.
Inoltre, il numero di tiri è limitato: sul calderone è elencato il numero di palle ancora disponibili.
Quando un colore non è "piazzabile", possiamo scambiare la bolla con quella successiva di un altro colore, semplicemente premendo la barra spaziatrice della tastiera.
LE STELLE
Per completare un livello non basta far venire giù tutte le bolle.
Bisogna infatti anche aver ottenuto almeno una delle 3 stelle (indicate dalla barra in basso a destra), in base al punteggio dato dalle palle.
Le stelle ci serviranno successivamente per ottenere le pozioni magiche.
Quando iniziamo un livello (prima di cliccare su 'Gioca') possiamo sapere il punteggio necessario per guadagnare le stelle, lasciando il mouse su di esse.
Durante il gioco, invece, possiamo leggere il punteggio in basso a sinistra.
VITE
In alto al centro è presente un cuore con un numero che rappresenta le vite che abbiamo a diposizione.
Ogni volta che non riusciamo a terminare un livello, perché abbiamo finito le bolle o lo completiamo senza ottenere nemmeno una stella o per un qualunque altro motivo (ad esempio, abbiamo colpito una "bolla Catastrofe") gli Spiriti oscuri ci portano via una vita.
Al contrario, se superiamo il livello, manteniamo quelle che abbiamo.
Se finiamo le 5 vite, dobbiamo aspettare che si ricarichino (occorre mezz'ora), a meno che non vogliamo usare i crediti di Facebook.
Inoltre, a scopo commerciale, quando finiamo le vite ci viene mostrato un video o una pubblicità che, se teniamo per qualche secondo, fino a quando la "x" in alto a destra non diventa verde, ci regala una vita.